おはこんばんにちは!
昨夜、久しぶりにブログのデザインの微調整をしました。
全体的に、少しだけ横幅を広くしました。
久しぶりに、lessファイル開きましたよ。
なぜかLESSのコンパイル設定が丸々消えていて、それを復旧するのに少し四苦八苦しちゃいました...🫠
npmもバージョンがだいぶ古くなってたから、アップデートもしないとだったし...
作成しているファイル群をGitで管理しているのですが、数年ぶりにGithubにプッシュしようとしたら、リモートでの接続方法が変わっており、ユーザーID・パスワードでログインでのプッシュを受け付けなくなっていたので、変更方法の備忘録です。
右上のメニュー
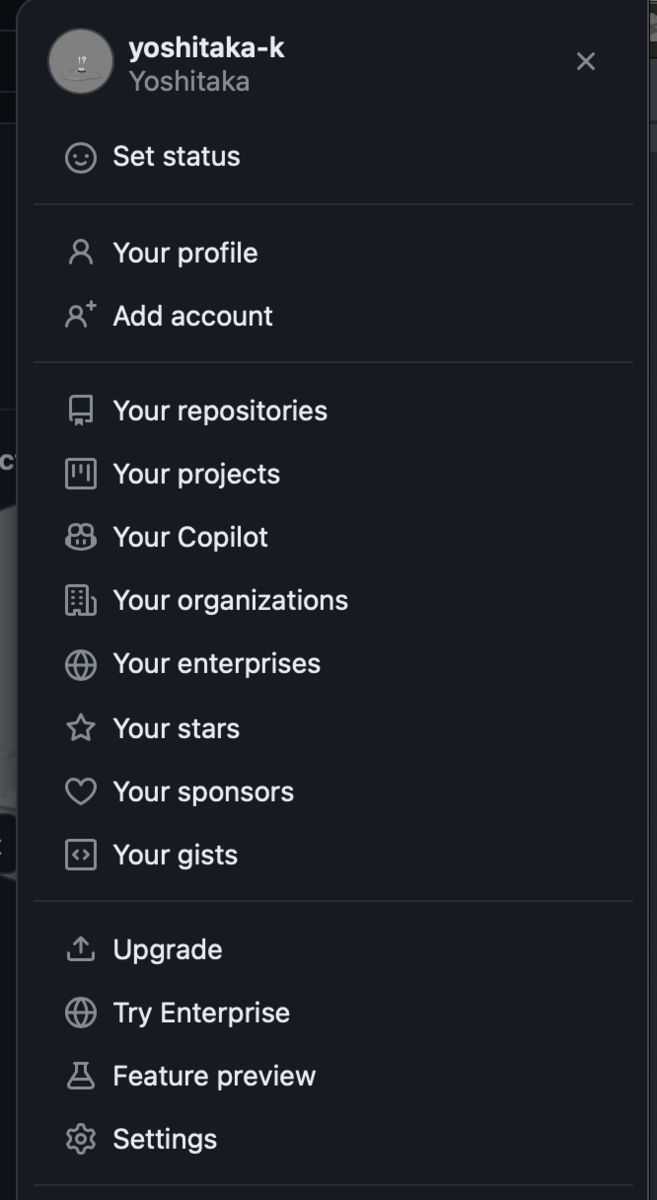
右上のユーザーアイコンをクリックしてメニューを表示 Settings を選択して、Settingsページを表示します。
Settingsページ

Settingsページの左メニューの"一番下にある" Developper Settings を選択
Developper Settingsページ
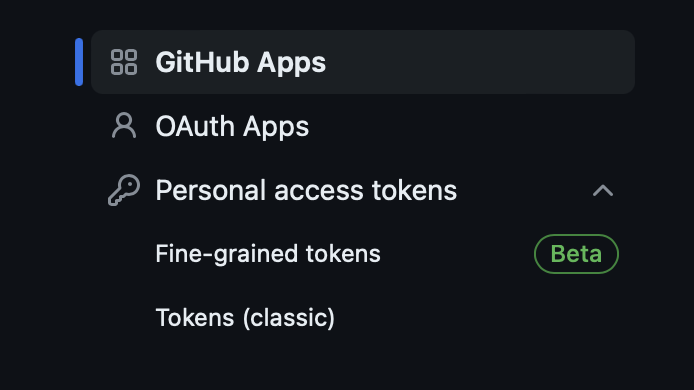
Developper Settingsページの左メニューの"一番下にある" Personal access tokens のトグルマークをクリックしてメニューを開きます。
その中にあるTokens (classic) を選択
Tokens (classic)ページ
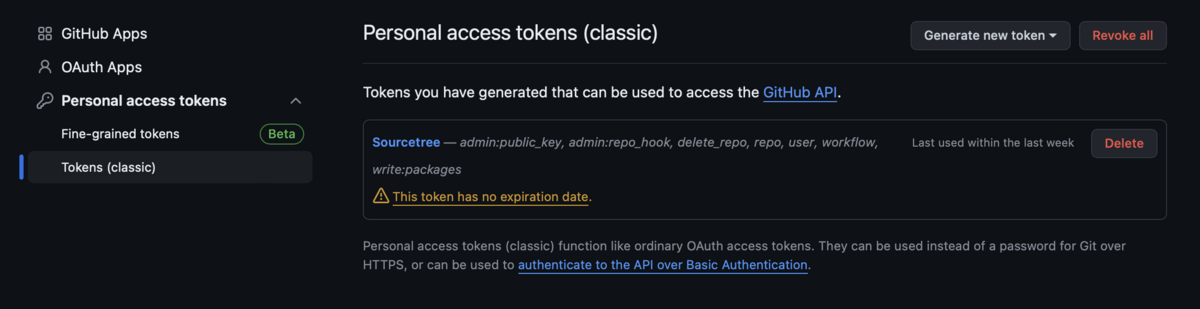
参考画像のはすでに作成済みのものになります。
まだ何も作成されていない場合は、右側には何も表示されていません。
右上にある、Generate new tokenをクリックして、メニューを開きます。
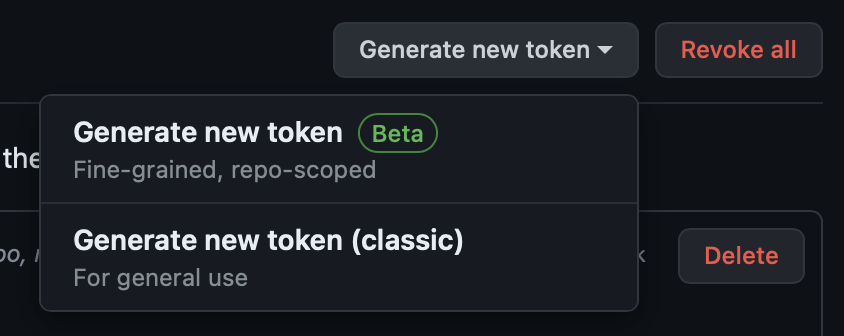
"2番目にある" Generate new token (classic) を選択します。
New personal access token (classic)ページ

Note 欄は、自分で分かりやすい名前を入力しましょう。
今回は、"Sourcetree"って入力して作成しました。
Expiration 欄は、デフォルトで "30 days" になっているのですが、No expiration を選択しましょう。
有効期限の設定なので、デフォルトのままでは30日間で無効になってしまいます。
Select scopes 欄は、とりあえず全部チェックで問題ないです。
組織とかでやる場合は、選択するものを選んだ方がいいと思います。
設定が終わったら、一番下にある Generate token をクリックしてトークンを作成しましょう。
トーク作成完了
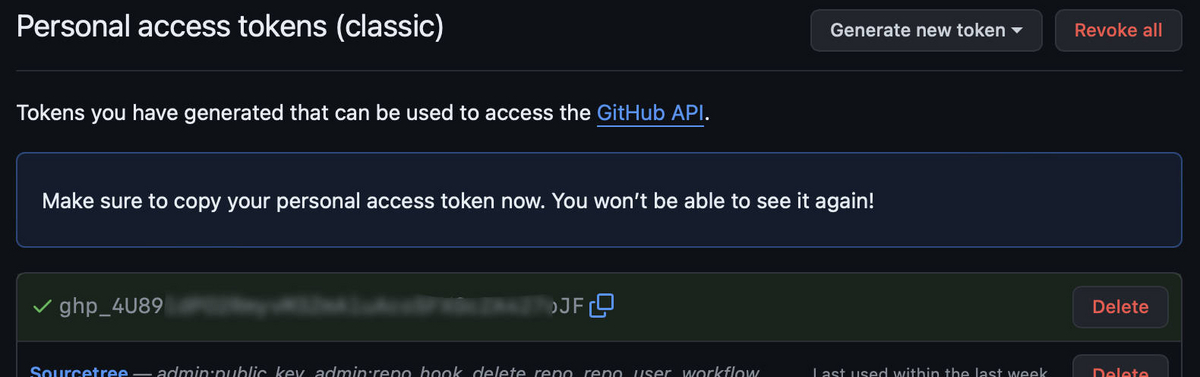
無事に作成されると緑色の箇所に作成されたトークンが表示されるので、コピー&ペーストでテキストに保存をしておきましょう。
ページから離れたりリロードをすると2度と表示されなくなるので、もう1度作り直す必要があります。
ころで、Github側の設定は終わりです。
一旦、Macに保存されているキーチェイン情報を削除
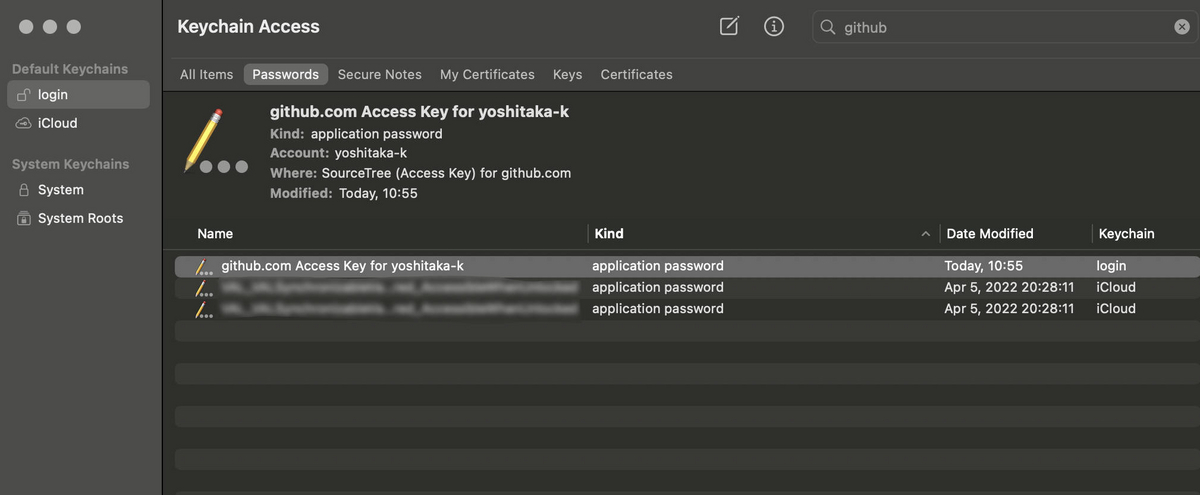
Sourcetreeで既にGithubに接続していた場合、キーチェインアクセスを開いてGithubのログイン情報を削除する必要があります。
左メニューでログインを選択後、検索ボックスで"github"と入力すると表示させることができると思いますので、表示された情報を右クリックして削除します。
キーチェインアクセスの設定はこれで終わりです。
Sourcetreeでログイン
Sourcetreeのリモート設定は省略なぅ。

適当にGithubにプッシュしようとするとログインフォームが表示されますので、ユーザーIDはご自身のGithubのユーザーIDが表示されていると思います。
パスワードの方を、Githubで作成したトークン を入力します。
以上!!
これで、Git情報をプッシュすることができるようになります。