こんにちは!
2016年11月19日現在、アクセス数をなんとなしに見ていたら、この記事が一番多く見られていることを知りました。
ありがたや、ありがたや( ̄人 ̄)
それなのに、記事の内容があまりにも無さすぎるのは、あれなので、加筆・修正を致しました。
『Pixen』というドット打ち用のアプリケーション
Macでドット絵を打ちたくなり、良いアプリがないか探していたら、『Pixen』というアプリを見つけました。
1,200円と有料アプリだったので、買うのに躊躇して他にもアプリケーションがないか、Storeで検索したりしたのですが、良さげなのがなく、思い切って購入をしてみました。
『Pixen』の機能紹介
簡単に、私がよく使用している機能を紹介したいと思います。
新規作成
これがないと始まらないですね。

キャンパスサイズと、背景色を指定して作成します。
ツール紹介
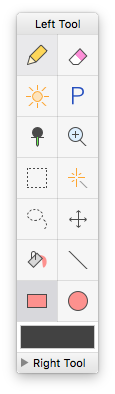
えんぴつ、消しゴム、スポイドなど、基本的に使用するツールが揃っています。 「Left Tool」「Right Tool」というのは、マウスの左クリック、右クリックに対応しており、それぞれにツールを割り当てて使用することが出来て、結構便利な機能です。
カラーパレット

Macでおなじみのカラー指定のウィンドウが表示されます。 一番右のタブで、自分の好きなようにパレットに色を追加したり、削除したりすることができます。
メインウィンドウ

メインのウィンドウ部分になります。
よく操作する箇所のみの紹介をします。
まずは、赤枠部分
ここは、現在使用している色が表示されています。
上部のアイコンで、使用順と、多い順の切り替えが可能になっています。
ここの色を選択してから、カラーパレットウィンドウの色を選択すると、簡単に使用している色の変更が行えることが出来ます。
次に、青枠部分
これは、見て分かる通りレイヤーの管理部分です。
表示非表示はもちろん、レイヤー名の変更、レイヤーの追加・削除と最低限の機能の管理が行なえます。
最後に、緑枠部分
これも、見てわかる通りドットを打つエリアになっています。
下部分に、現在のキャンパスサイズ、カーソルの座標、RGBAとHexの切り替え、拡大縮小が行えるシークバーがあります。
書き出し可能の形式
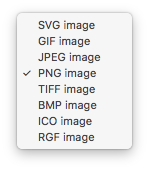
画像の書き出し形式は、
以上の、8種類に対応しています。
終わり
これで、基本的な機能の紹介は終わります。
他にも、アニメーションの作成機能や、フィルターの機能などもありますが、私が使用していないので、この記事では紹介はしません。
ごめんなさいm( )m
余談、Windows用ソフト『EDGE』との比較・感想
余談なのですが、私は仕事でMacを使う前は、Windows機を使っていました。
Windowsで、ドット打ちアプリケーションと言えば、多分ほとんどの人は『EDGE』というアプリケーションを使用していたと、勝手に思っています(笑)
それで、『EDGE』を使っていた昔を思い出してみたのですが、全くと言っていいほど違和感は感じていないです。
唯一の違和感が英語だと言う点だけです(笑)
使用しているパソコンがMacのみの方でドットを打ちたいと思っている人は、1,200円分の価値は充分あると思いますので、おすすめです!

